

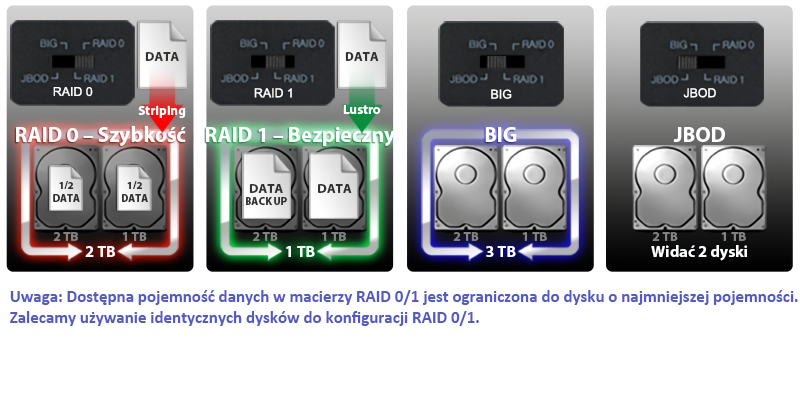







| Obudowy ICY DOCK SSD/HDD RAID do wnęki napędu optycznego 5,25" | |
| • | Podwójny dysk SATA 2,5"+3,5" + HW RAID 1 i JBOD z zaawansowanymi wskaźnikami stanu RAID - MB901SPR-B R1 |
| • | Dwa 2,5-calowe dyski SATA SSD/HDD + HW RAID 1 i JBOD z zaawansowanymi wskaźnikami stanu RAID - MB902SPR-B R1 |
| Obudowy ICY DOCK SSD/HDD RAID do zewnętrznych wnęk na dyski 3,5" | |
| • | Podwójny dysk 2,5" SATA SSD/HDD + HW RAID-0/1/BIG/JBOD - MB992SKR-B |
| Adapter ICY DOCK 2,5" SSD/HDD do 3,5" HDD RAID dla 3,5" wnęki HDD | |
| • | Podwójny dysk 2,5" SATA SSD/HDD + HW RAID-0/1/BIG/JBOD - MB982SPR-2S R1 (Tylko na specjalne zamówienie) |
| Opcjonalne certyfikaty dostępne dla ToughArmor RAID MB992SKR-B | |
| TAA | Zgodność z Trade Agreements Act |
| UL | Certyfikacja standardów bezpieczeństwa |
| UL94 | Palność materiałów z tworzyw sztucznych |
| FCC | Zgodność z przepisami Federal Communications Commission |
| Szeroki zakres temperatur | MIL-STD-810H - Method 501.7 & 502.7 |
| *IEC 60529 (IPX6) | Ochrona przed strumieniami wody |

| • |
Obsługuje SATA 6Gbps i hot-swap
|
| • |
Przednie diody LED pokazują status urządzenia: zasialnia, odczyt, niepowodzenie i status przebudowy RAID 1
|
| • |
Pomieści dwa 2,5-calowe dyski SSD/HDD SATA o wysokości od 7 do 9,5-milimetra w jednej 3,5-calowej zatoce
|
| • |
Technologia Multi-Flow (MFT) - zapewnia dobre chłodzenie pasywne
|
| • | Technologia Anti-Vibration (AVT) - tworzy bezpieczne środowisko dla dysków |
| • | Technologia Active Power (APT) - zasila kieszeń, jedynie kiedy dysk się w niej znajduje |
| • | Uziemienie EMI - chroni dysk przed uszkodzeniami elektrycznymi |
| • | System blokujący Eagle-Hook i dwusegmentowy zamek kluczowy skutecznie zabezpieczają dyski |
| • | Pojedyncze 15-pinowe złącze SATA służy do zasilania i pojedyncze złącze SATA służy do zarządzania |
| • | Sugerowane zastosowania w systemach medycznych, wojskowych, agencji rządowych, stacji roboczej SMB, stacji roboczych VM, systemów automatyki, systemów POS i systemów wbudowanych |
| • | 5-letnia gwarancja producenta |
| Model Number: | MB992SKR-B |
| Color: | Black |
| Support Drive Size: | 2.5" SSD / HDD |
| Compatible Drive Type: | SATA |
| Number of Drives: | 2 |
| Max Drive Height: | 9.5mm |
| Drive Bay: | 1 x 3.5" floopy drive bay |
| Host Interface: | 1 x SATA 7pin |
| Power Input: | 1 x 15 pin SATA power connector |
| Transfer Rate: | Up to 6Gbps (depending on hard drive speed) |
| Support HDD Capacity: | No limitation |
| Drive Cooling: | Metal heat dispersion |
| RAID Function: | RAID 0 (fast) / RAID 1 (safe) / BIG (spanning) / JBOD |
| Structure / Material: | Full metal |
| Supported Operating: | Windows 11, 10, 8.1, 8, 7, and Vista |
| Support Hot-Swap: | Yes |
| Drive Security: | 2 segment key lock |
| Product Dimension (L x W x H): | 161.2 x 101.2 x 25.4mm |
| Product Net Weight: | 484g |
| Package Gross Weight: | 577.3g |
| RAID Status LED Indicator: | When RAID rebuild: flashing amber When RAID rebuild finished: LED off |
| Drive Activity LED Indication: | Empty bay: LED off Drive power: solid green HDD fail:solid red HDD access: flashing green |
| Package Contents: | 1 - Device, 1 - user manual, 8 - screw, 2 - key |
| SATA Connector Insertion Rate: | 10,000 |
| Humidity: | 5%~65% RH |
| Operating Temperature: | 0°C to 60°C (32°F to 140°F) |
| Storage Temperature: | -35°C to 70°C (-31°F to 158°F) |
| Compliance: | CE, RoHS, REACH |
| Warranty: | 5 years limited warranty |
Compatible Drive Tray (Caddy):
Related Products:
Related Products Series:
Quick Link:
P: Czy istnieje znany problem ze zgodnością pomiędzy MB992SKR-B a dyskami HDD/SSD SATA?
O: MB992SKR-B wykorzystuje chipset JMS562 i został zaprojektowany tak, aby był kompatybilny z większością dostępnych na rynku dysków HDD i SSD SATA. Aby pomóc klientom w wyborze dysków, prowadzimy listę kompatybilnych dysków opartą na zweryfikowanych opiniach klientów oraz wewnętrznej walidacji.
Należy pamiętać, że kompatybilność dysków może być również zależna od kontrolerów hosta, chipsetów lub jakości kabli. Dyski uznane za kompatybilne zostały zweryfikowane w określonych środowiskach, ale nie gwarantuje to 100% zgodności ze wszystkimi konfiguracjami systemowymi.
Jeśli napotkasz potencjalny problem z wykrywaniem lub stabilnością, zalecamy wykonanie następujących kroków:
Dla najlepszych rezultatów zalecamy wybór dysków z listy kompatybilnych oraz zawsze używanie dwóch identycznych dysków podczas tworzenia macierzy RAID.
Q: What is RAID and what are different mode?
A: Note: Not all ICY DOCK enclosure support each of the RAID modes described below. For more information on the RAID modes that your enclosure supports, refer to the manual or the icydock.com product page.
Redundant Array of Independent Disks (RAID) is a virtual disk technology that combines multiple physical drives into one unit. RAID can create redundancy, improve performance, or do both.
RAID should not be considered a replacement for backing up your data. If critical data is going onto a RAID array, it should be backed up to another physical drive or logical set of drives.
The following are terms that normally used in connection with RAID:
• Striping: data is split between multiple disks.
• Mirroring: data is mirrored between multiple disks.
• Parity: also referred to as a checksum. Parity is a calculated value used to mathematically rebuild data.
Different RAID levels exist for different application requirements.
Refer to the following table for the list of RAID modes offered by some ICY DOCK products:
| RAID MODE | Description | Operation | Advantages | Disadvantages | Recovery |
|---|---|---|---|---|---|
| RAID 0 | Striped disks | Data is split evenly between two or more disks. | Large size and the fastest speed. | No redundancy. | If one or more drives fails, this results in array failure. |
| RAID 1 | Mirrored disks | Two drives have identical data on them. | A single drive failure will not result in data loss. | Speed and size is limited by the slowest and smallest disk. | Only one drive is needed for recovery. |
| JBOD | Just a Bunch Of Disks | Any number of drives are accessed independently by the operating system. | Software RAID modes can be used. | Hardware RAID may have better performance. | N/A |
| BIG | Spanning or Concatenation | Data is written on one drive until it is full, and then the next drive(s) until it or they are full. | Creates a very large and simple array. | No redundancy. | N/A |
Q: How do I setup or change the RAID mode for my MB992SKR-B RAID mobile rack?
A: Note: Any data currently on the drives will be lost during this process. You need to back up all of your data before you set a RAID mode.
To set a RAID mode, complete the following:
1.Turn off the computer.
2.Use a SATA cable to connect the MB992SKR-B RAID mobile rack to a computer.
3.Set the RAID switch to the RAID mode that you want to set.
4.Turn on the computer.
5.When the computer is turned on, check disk management to see if your RAID array is listed. If the RAID array listed with unallocated space, the RAID array needs to be reformatted.
Note 1: When you change the RAID mode, complete the steps above to set the unit back to JBOD before you set a different RAID mode.
Note 2: Your SATA controller card requires SATA port multiplier feature to read more than two drives in JBOD mode. If your computer is only recognizing one of your hard drives, it means your SATA controller does not support port multiplier feature. In this case, You can use the RAID monitoring software to verify the RAID model status. The RAID monitoring software can be downloaded here.
Note 3: Without port multiplier support, you can still see two drives in the RAID monitoring software under JBOD mode, this is because the RAID chipset can read two drives. However, to format each drive in Windows requires a port multiplier feature.
Q: How do I rebuild my RAID 1 array?
A:
1.Determine which drive is operational by using the RAID monitoring software (if available) or test each drive individually on a different hard drive enclosure or by connecting each drive directly to a computer’s SATA port.
2.Replace the failed drive with an identical hard drive.
3.The array will rebuild and is accessible during the rebuilding process.
Note 1: It is recommended to use a new identical hard drive for the rebuild. To use a used drive, we recommend use Window’s DiskPart command to clean and format the used hard drive before you start rebuilding.
Note 2: Before you start the rebuilding process, make sure the replacement drive has no previous RAID table in it. To erase the RAID table created by MB992SKR-B, turn off the computer, insert the drive to the MB992SKR-B and set the RAID switch to JBOD mode and then turn on the computer. The RAID table will be erased once you successfully switch to JBOD mode. This procedure deleted all of the data on the drives. Make sure you back up all your data before you switch to JBOD mode.
Note 3: For better data security, when creating RAID 1 array, the JMS562 RAID chipset saves the RAID table to a deep layer (LBA) of the drive, which can only be erased by JMS562 chipset (MB992SKR-B) in JBOD mode. Therefore, we recommend wiping the RAID table before you reuse any drive that ever used in MB992SKR-B with RAID 1 array.
Q: Will my hard drive or solid state drive work in this enclosure?
A:
• Make sure that the enclosure supports the storage size of your hard drive. If the storage size of your hard drive is larger than what the enclosure was tested with, the hard drive will likely still work with the enclosure.
• Confirm that your hard drive uses the same interface type as the enclosure. For example, IDE, SATA, or SAS.
• Make sure that the enclosure supports the physical size of your hard drive, such as 2.5 inches drive or 3.5 inches drive.
• Make sure that the enclosure supports the height of your hard drive. For example, 7mm, 9mm or 15mm.
• Verify that the power consumption of your hard drive doesn’t exceed the power output of the enclosure. If you’re using multiple hard drives, make sure that the combined power consumption of all of the hard drives doesn’t exceed the power output of the enclosure.
Q: My computer is only recognizing one of the hard drives while using SATA/eSATA. What do I do?
A:
SATA hard drive controllers require a feature called port multiplier to read more than one hard drive per SATA or eSATA port. The port multiplier feature is not standard on many SATA hard drive controllers.
If your computer is only recognizing one of your hard drives, you need to plug the SATA/eSATA cable into a SATA controller that includes the port multiplier feature. If none of your current hard drive controllers include this feature, you can add a hard drive controller that does support port multiplier in any available expansion slot (for example, PCI, PCI-Express, PCMCIA, CardBus, or ExpressCard).
If you have a hard drive controller card that does support the port multiplier feature but it is only reading one hard drive at a time, update the drivers of the hard drive controller.
Q: Everything is connected, but nothing is working. What do I do?
A:
When you troubleshoot issues with a hard drive enclosure, there are some quick tests that you can complete to rule out potential problems. You can test to make sure that the following components are working correctly and are not the source of the issue:
• Cables (USB, SATA, SAS, Mini-SAS, etc)
• Hard drives / SSD (M.2 drive, 3.5' hard drive, solid state drive, etc)
• Hard drive enclosure (converter, mobile rack, cage, and external enclosure)
To test your setup components, try the following:
• Connect the hard drive directly to the system or use the hard drive in another enclosure to see if the problem is with the hard drive.
• Use the cables, hard drives, and hard drive enclosure in another setup to see if the problem is with the components or the setup.
• Use a different cable, hard drive, and hard drive enclosure in your setup to see if the problem persists. Ideally, you should test a component that you know works in another setup.
When you test the hard drive and hard drive enclosure, it is recommended that you do the following:
• To check Disk Management, press the Windows key + R, type diskmgmt.msc, and press Enter. Check to see if your hard drive is listed.
• If the hard drive is listed with unallocated space, the hard drive needs to be reformatted. Right-click unallocated and click New Simple Volume. Follow the on-screen instructions to complete the reformatting.
Note: Formatting a hard drive erases all of the data on it. Make sure that you back up all of your data before you reformat the hard drive.
• If the hard drive is listed as healthy but does not have a drive letter, for example, C:, right-click healthy and click Change Drive Letter and Paths. Click Add, assign a drive letter, and click OK.
Note: A formatted hard drive will not show up in Computer or My Computer until it has a drive letter assigned to it.
For additional help with setting ICY DOCK RAID enclosure, please contact us by email.
Q: Can I remove any hard drive from the MB992SKR-B RAID array, place it into a drive duplicator to copy data, and then return the hard drive back to the MB992SKR-B RAID array for continued use?
A: Any RAID array created through MB992SKR-B carries a unique RAID table, enabling the MB992SKR-B RAID chipset to recognize the RAID array information on the hard drive. This is crucial for data matching and RAID rebuilding in case of hard drive failure or data corruption. Removing a hard drive from the RAID array and copying data to it via a drive duplicator may corrupt the RAID table on that drive. This can lead to reading errors or a failure in RAID rebuilding process as the RAID chipset may no longer recognize it. As such, we strongly advise against removing hard drives from the MB992SKR-B RAID array for such purposes and also recommend not using the MB992SKR-B as a drive duplicator.
RAID Drive Enclosure nie wykrywa dysków po restarcie (hot reboot)
P: Dlaczego mój system wykrywa dyski RAID podczas startu (pierwsze włączenie zasilania), ale nie wykrywa ich podczas restartu (ponowne uruchomienie)?
O: Ten problem może być spowodowany niekompatybilnością między czasem inicjalizacji SSD/HDD w obudowie RAID, a obsługą funkcji hot plug przez BIOS systemu. Jeśli dyski nie są wykrywane po restarcie, zalecamy wykonanie następujących kroków:
Dotyczy to następujących modeli RAID drive enclosure:

3.5” Mobile Racks for 2.5" SATA/SAS SSD/HDD
With ICY DOCK’s 3.5” drive bay enclosure series, we can maximize the unused 3.5" drive bay of any workstation with an easily removable drive enclosure in the frontal bay. We believe this is critical for most industries that are transitioning to be more efficient, frequently require more drive swap than others, and the ability to transport data from one system to another when drives are in the frontal bay as opposed to being stored internally.
